|
Main Index
Audio CD Input
Auxiliary Input
dBpowerAMP Music Converter
File Selector
DSP Effects and Volume Normalizing
Power Pack Settings
dMC
Configuration
dMC Windows Explorer Integration

dMC Tag Editing and Utility Codecs
Compression Codec Settings
dBpowerAMP integrates it's
self with Windows Explorer, extending Windows to work seamlessly with
audio files. Switch each integration option on or off from Start >> Programs >>
dBpowerAMP Music Converter >> Configuration >> dBpowerAMP Settings:
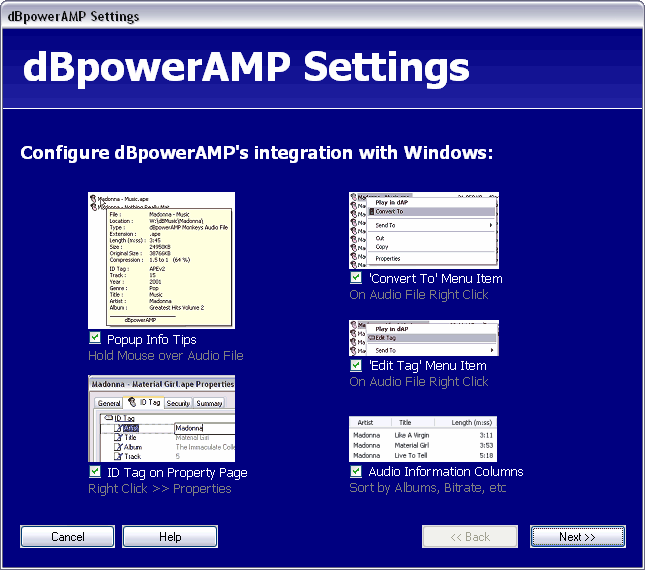
- Popup Info Tips is a great dBpowerAMP feature, hold the mouse over any
supported audio file and dBpowerAMP's popup information
informs about bitrate, ID Tags and compression
parameters used, for example:
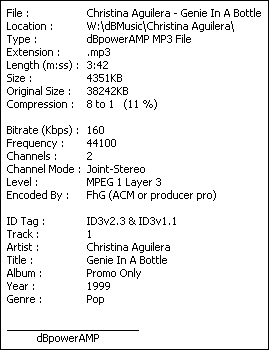
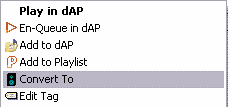
Right click on an audio
file...
Multiple files can be
selected in Explorer (hold shift key) then right click on one and either
Convert To or Edit Tag. Selecting multiples files and Editing the ID Tag
allows just one element of a tag to be updated, such as Album whilst
leaving other tags the same (for example track number). Editing ID Tags
requires the Power Pack.
Install [dBpowerAMP
CD Writer] and audio files can be right clicked >> Convert To
>> Audio CD, sent straight to an audio CD with very little
effort. [Sveta
Portable Audio] offers the same for portable audio players, right
click >> Convert To and send direct to the portable player, Sveta
will even convert the file to a compatible format or bitrate 'on the
fly'!
-
Audio Information Columns: Windows has built
in columns for audio related items such as bitrate, Artist, etc, the
problem is Windows only supports a small number of audio file types (wave,
mp3, wma) and it's compatibility with mp3 id3 tags is not very good.
dBpowerAMP has its own columns and dBpowerAMP works with almost every
audio file type! Adding audio explorer columns is easy, open Windows
Explorer and browse to where your audio files are saved, make sure the
display is in detailed view (View >> Details), right click on
one of the existing columns such as Size and select More....
Looking down to the end of the list are ' Artist '
' Title ' ' Album ' ' Genre '
' Year ' ' Bitrate ' ' Length (m:ss) '
' Track Number ' ' Frequency ' ' Channels '
check the ones required. Two very useful columns are ' Album - Track
Number ' and ' Artist - Album - Track Number ' which allow quick
sorting within Explorer based upon album.

Explorer Columns
Advanced Tip: Information
displayed on Popup Info Tips can be configured, select Start >> Run: regedit.exe,
browse to HKEY_CURRENT_USER\Software\Illustrate\dBpowerAMP create a
String Value called dBPopup, a default value is:
File
:[tab][tab][justfileName][ret]Location :[tab][path][ret]Type :[tab][tab][description][ret]Extension
: [tab][ext][ret]Length (m:ss) :[tab][length][ret]Size :[tab][tab][size][ret]Original
Size :[tab][origsize][ret]Compression Ratio :[tab][ratio][ret][ret][audioinfo][taginfo][ret]______________________[ret]
dBpowerAMP
 Configuration
Configuration
 Jump to Top
Jump to Top  Tag Editing
Tag Editing 
|
|
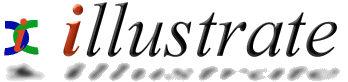
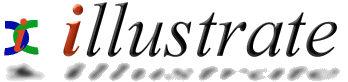
![]()